
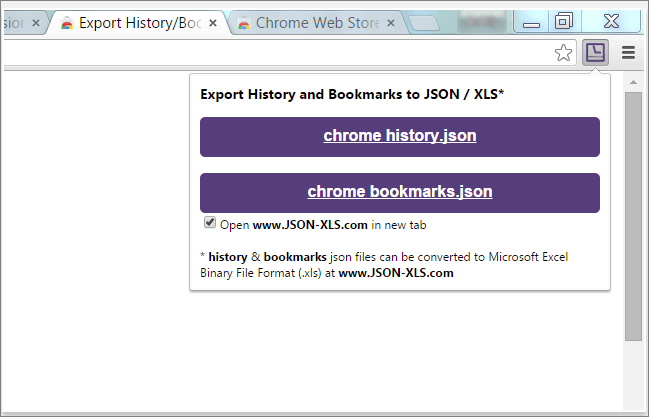
- #Use the history export in chrome for the mac how to#
- #Use the history export in chrome for the mac full#
- #Use the history export in chrome for the mac code#
A Finder window will open to search for the bookmark file on the computer. Here you need to click on the three dots in the upper right corner (on a blue background) and select “Import bookmarks” A separate tab of the bookmark manager will open. In this menu you need to select “Bookmarks” – “Bookmark Manager” After that, go to the Google Chrome browser and click on the three dots in the upper right corner to bring up the context menu. Next, select the place where you want to save the file with the bookmarks exported from Safari, and also give it a name and click the “Save” button. Launch Safari on a Mac-based computer and select “File” – “Export bookmarks” in the top menu. In order to transfer your bookmarks from Safari to Chrome you need to execute the following steps one by one: In general, the method is almost the opposite of the one discussed above. If, on the contrary, you used Safari for a long time and accumulated a large number of bookmarks in it, and now you have decided to switch to Google Chrome, there is a way to transfer bookmarks. #Use the history export in chrome for the mac how to#
How to transfer bookmarks from Safari to Chrome They will be stored in a separate folder in the list of bookmarks. Now select “Import”.Īfter that, the imported tabs will be available in the Safari browser. Go to the directory where you saved the bookmarks export, and point to the created file.
Finder opens and here you will need to select a previously exported file. 
To do this, open Safari and in the top menu select “File” – “Import from” – “Bookmarks HTML file” Having exported the bookmarked file, you will only have to load it into the Safari browser.Enter any name select a saving location and click “Save” You are going to see a window where you will be invited to name the text in HTML format, which is sent for export.Click on the 3 points in the upper right corner of the opened window and select the “Export bookmarks” item
#Use the history export in chrome for the mac full#
This tab contains the full list of the active Google Chrome user’s bookmarks.
Launch Google Chrome and click on 3 dots in the upper right corner to open the context menu. Exported data from Chrome, depending on your preferences, may include: Autofill Bookmarks Chrome browser history Dictionary Extensions Search engines. Step by step follow these steps to transfer your Google Chrome bookmarks to Safari: If the first way to import bookmarks from Chrome to Safari did not work, you will need to proceed to a more complex option when your bookmarks will be exported from Google Chrome, and then imported directly from the created file, and not from the application. In such a situation, proceed to the more complex method described below. This usually happens if a lot of bookmarks have been accumulated in Google Chrome, and they cannot be imported this way. Important note: At this stage, the browser may simply close, and after its launch there will appear an unexpected shutdown error. You can mark two points at once, and then click “Import”. There will be an informational message suggesting that you select import items: bookmarks or history. Select in the top menu: “File” – “Import from” – “Google Chrome”. You can transfer your bookmarks from Chrome to Safari in just a couple of clicks. The first one is easy, but it may not work for one reason or another. There are several ways to transfer bookmarks to the Safari browser. How to transfer bookmarks from Chrome to Safari How to transfer bookmarks from Chrome to Safari - Easy way - Hard way 2. usr/bin/sqlite3 -csv -header /Users/UserName/Library/Application\ Support/Google/Chrome/Default/History "SELECT urls.id, urls.url, urls.title, urls.visit_count, urls.typed_count, datetime((urls.last_visit_time/1000000)-11644473600, 'unixepoch', 'localtime') AS last_visit_time, urls.hidden, urls.favicon_id, datetime((visits.visit_time/1000000)-11644473600, 'unixepoch', 'localtime') AS visit_time, om_visit, visits.visit_duration, ansition, visit_source.source FROM urls JOIN visits ON urls.id = visits.url LEFT JOIN visit_source ON visits.id = visit_source.id order by last_visit_time asc " > history.Table of contents: 1. #Use the history export in chrome for the mac code#
I’ve mashed the code together from the following sources, changed it to export in csv format (making it easier to import into Excel or Open Office for further manipulation), made it into a one-liner for sake of ease, put the data in ascending order based on last URL visit date, and converted the dates into human readable format. Just make sure to change the “UserName” below to whatever that user’s home directory is. This post is just for my own personal reference, but you can use it too if you like.


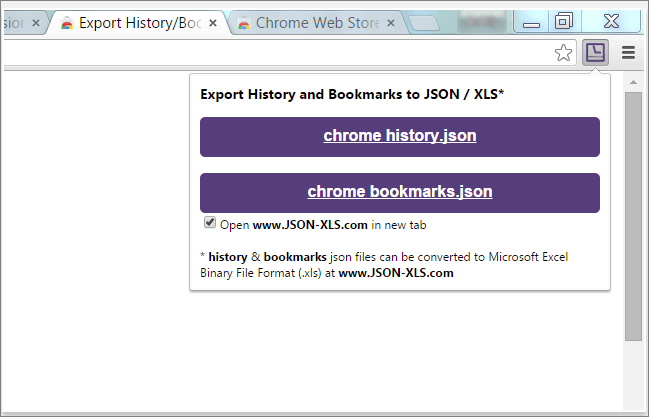


 0 kommentar(er)
0 kommentar(er)
